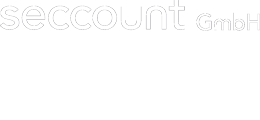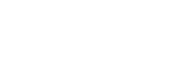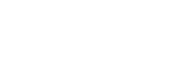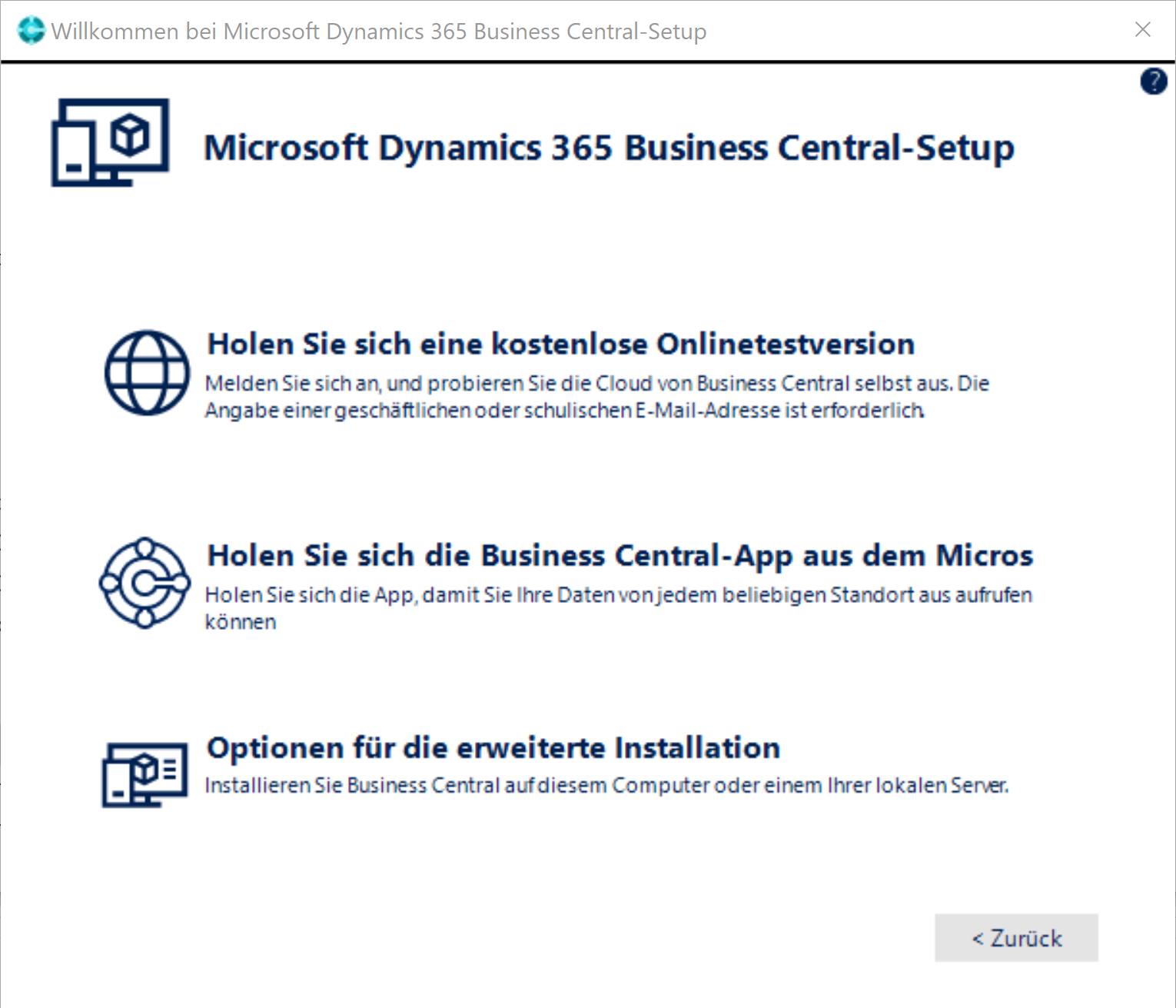
In einigen weiteren Schritte wird eine Entwickler Option ausgewählt.
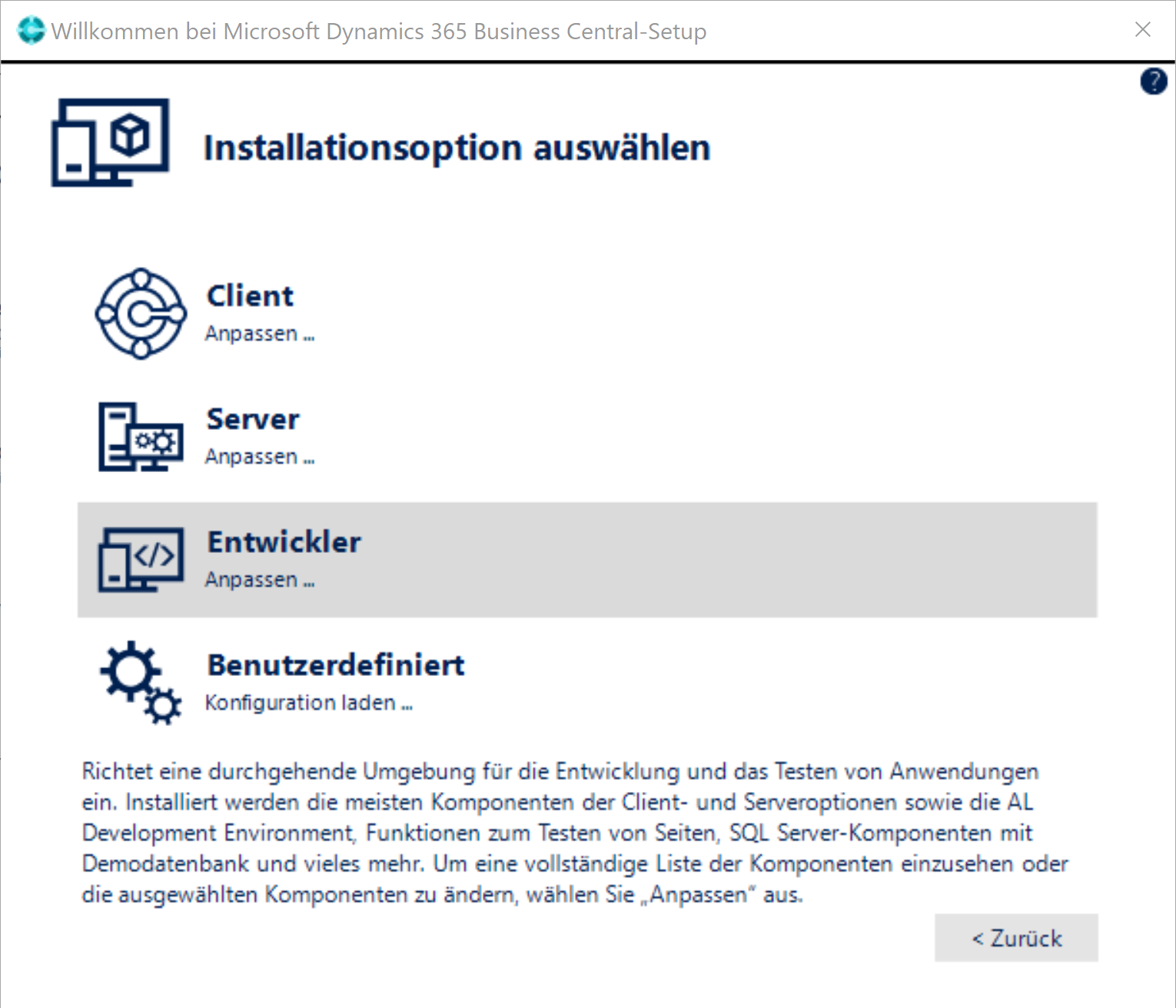
Die vorgeschlagenen Optionen bleiben unverändert:
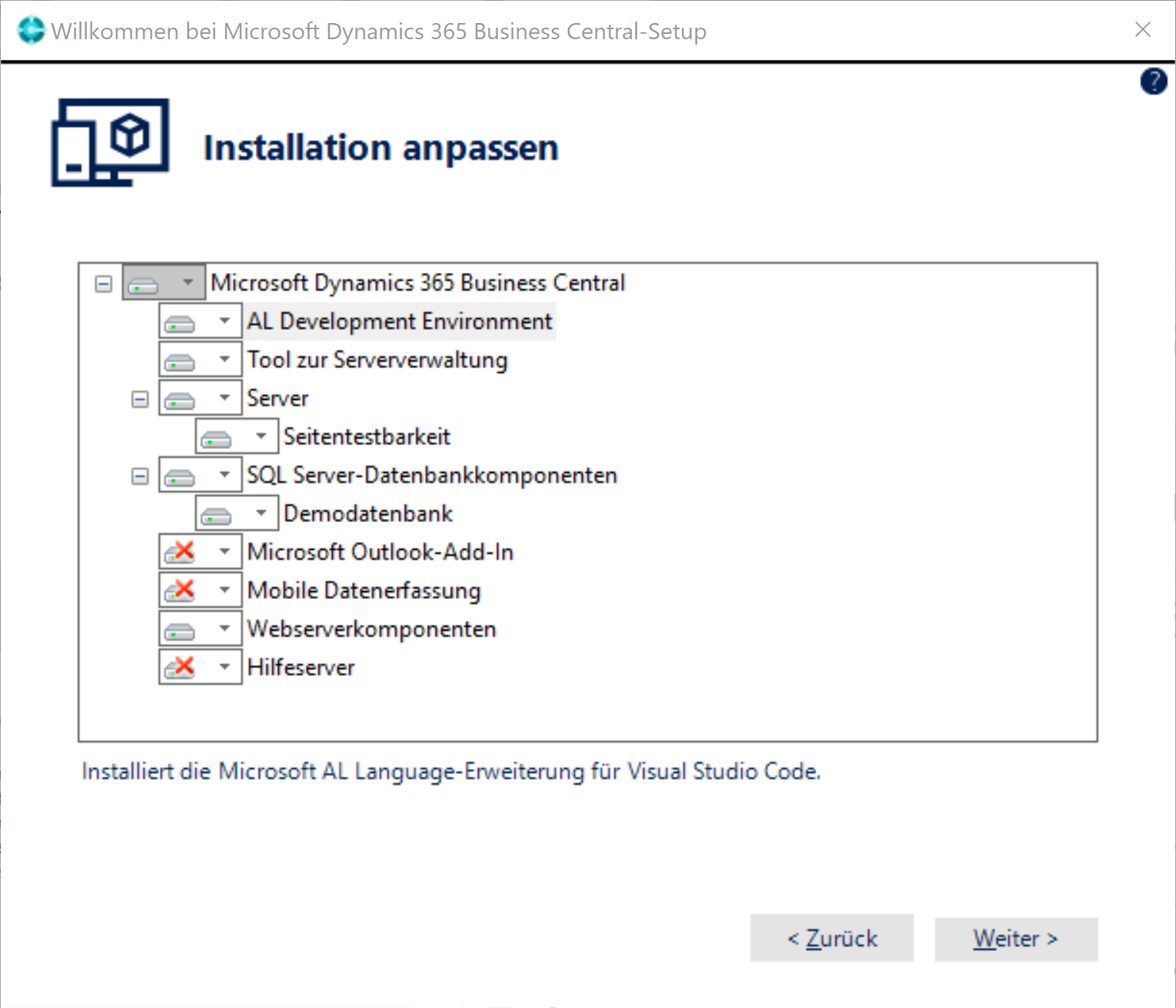
Die Installation sollte problemlos durchgeführt werden. Angenommen ist es, alle ausreichende Rechte sind auf der SQL-Ebene zugewiesen. Zu beachten ist es auch, dass die benutzte NavServiceAccount als Dienst angemeldet werden kann. Die entsprechende Änderung kann hier vorgenommen werden:
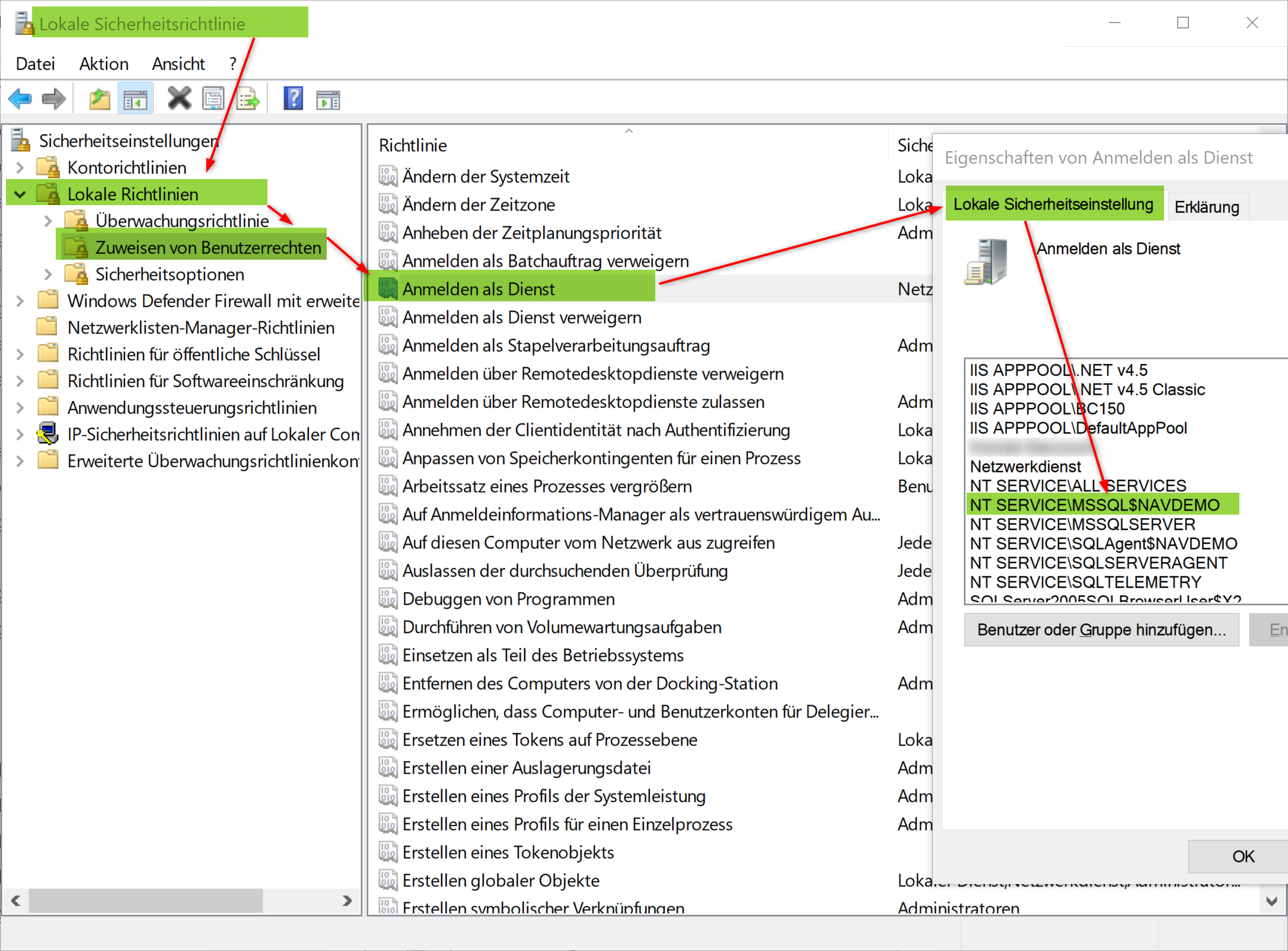
Sobald die Installation abgeschlossen wird, die Business Central Anwendung soll uns zur Verfügung stehen.
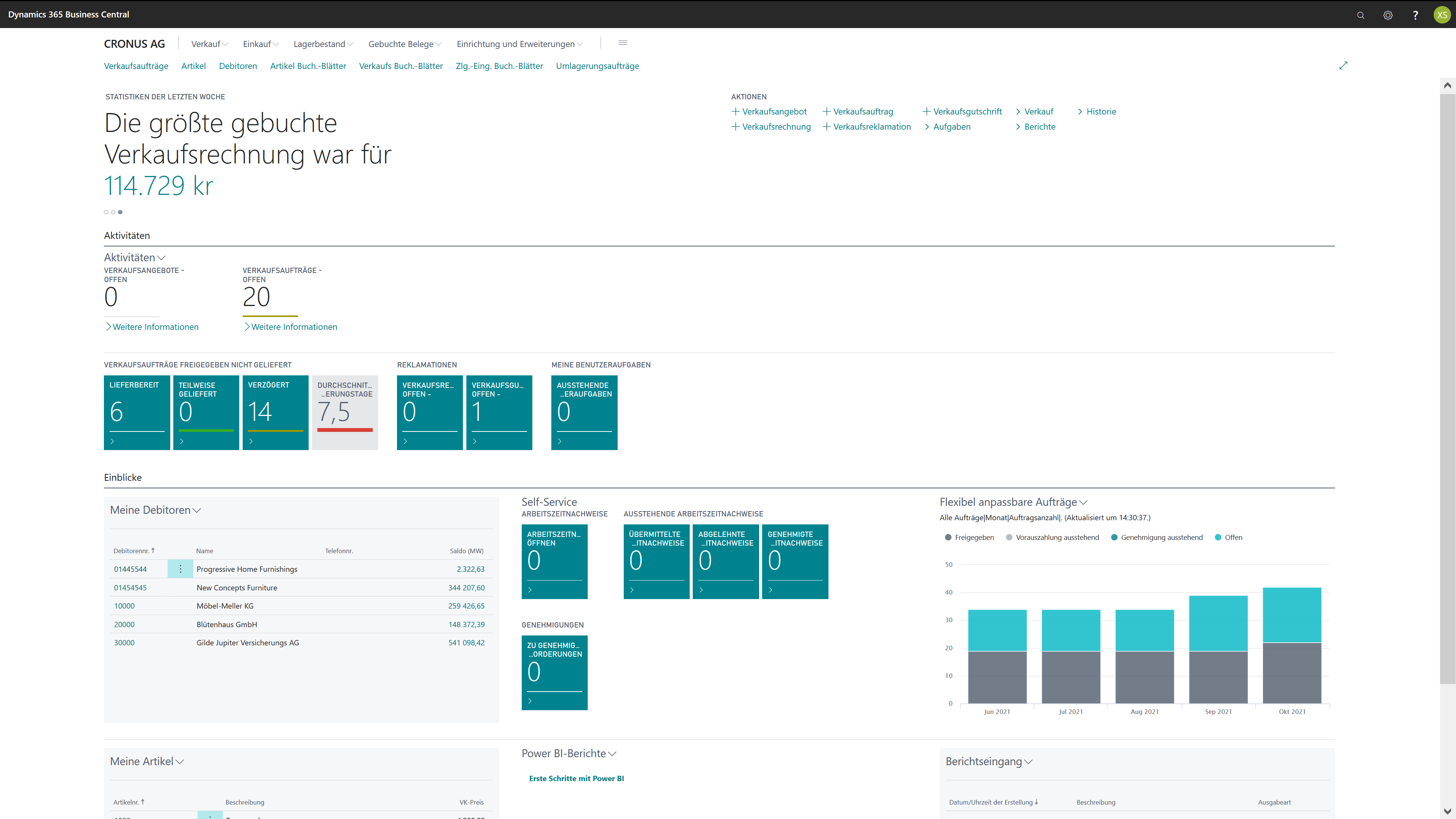
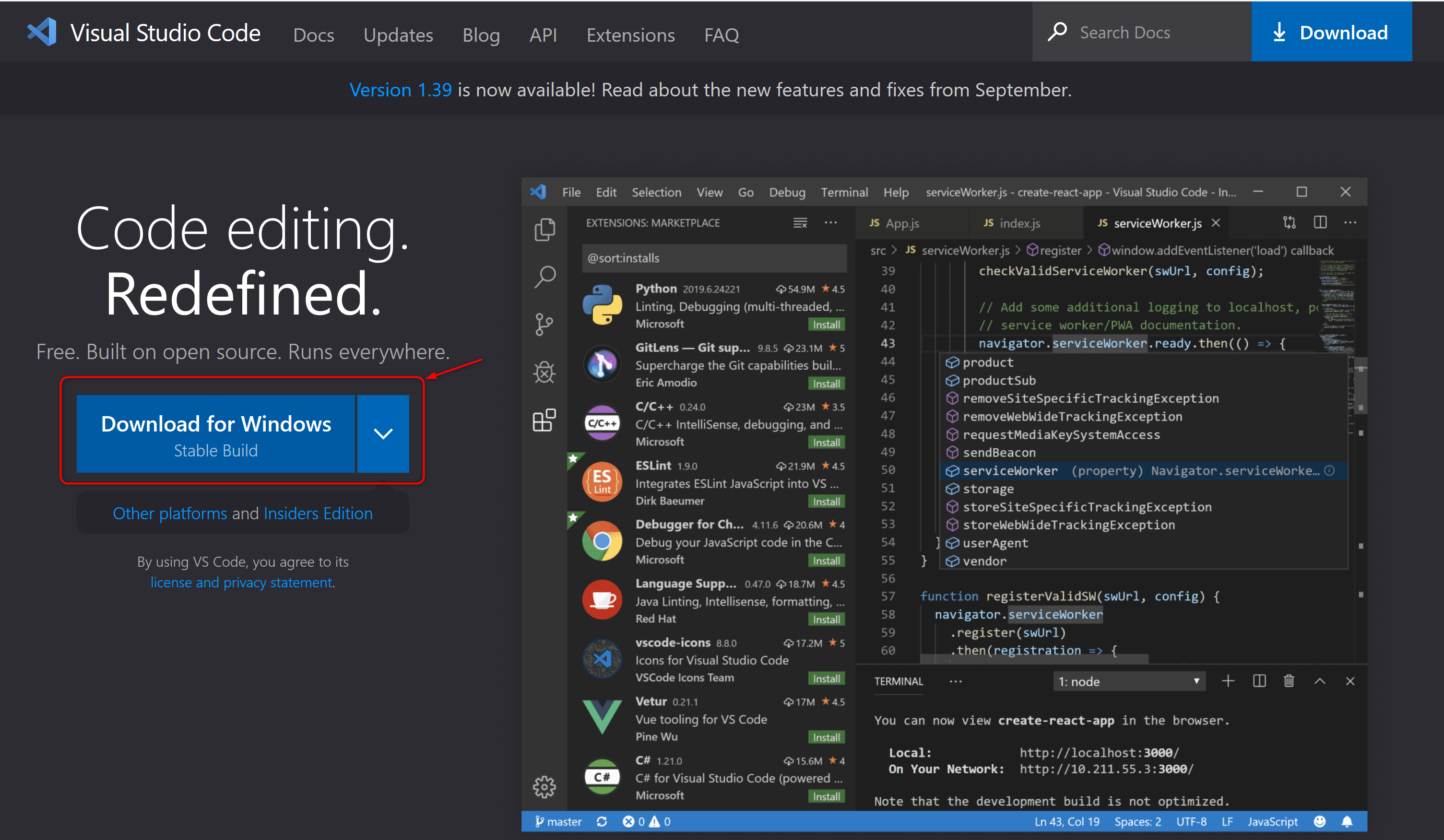
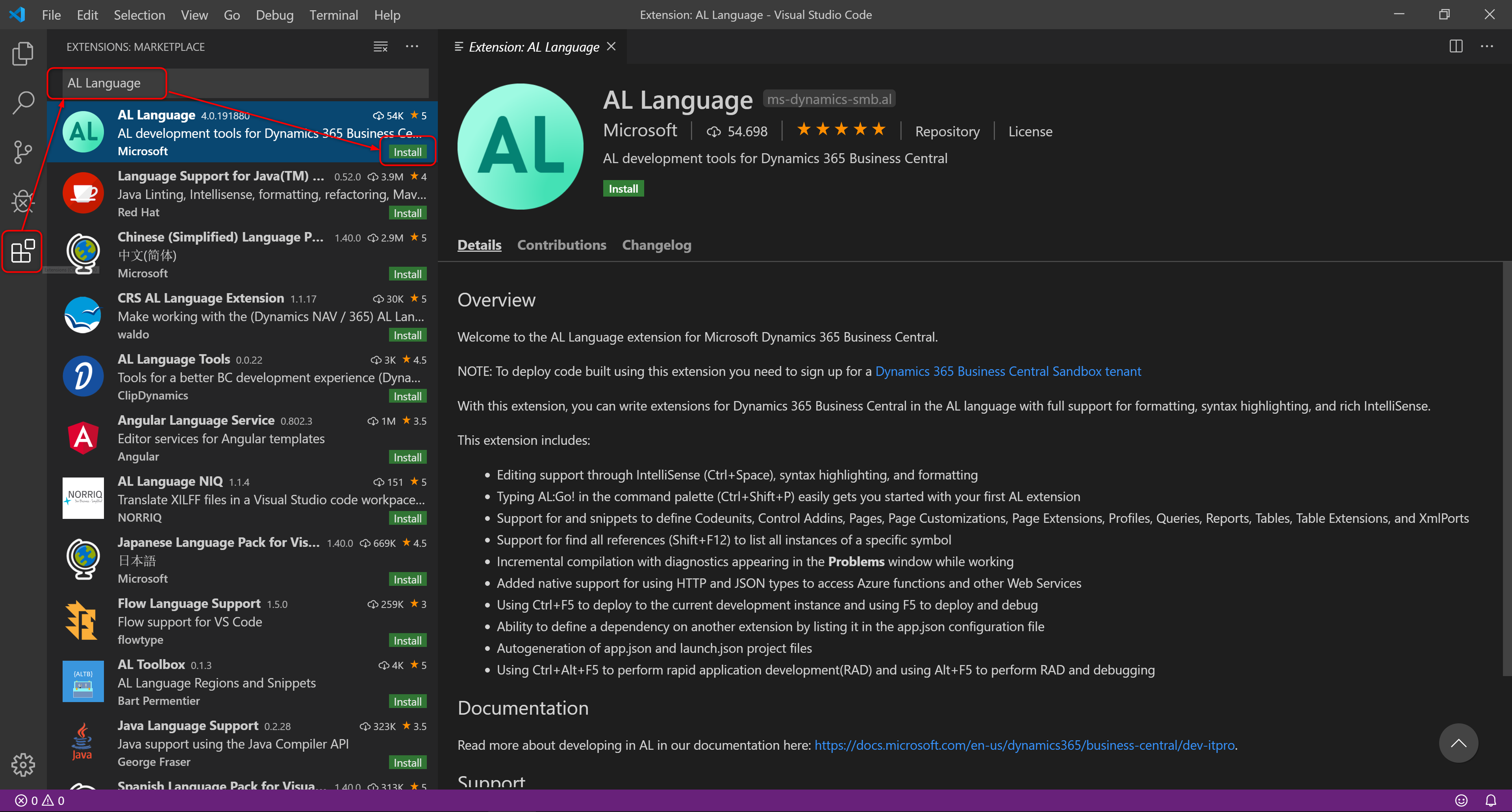
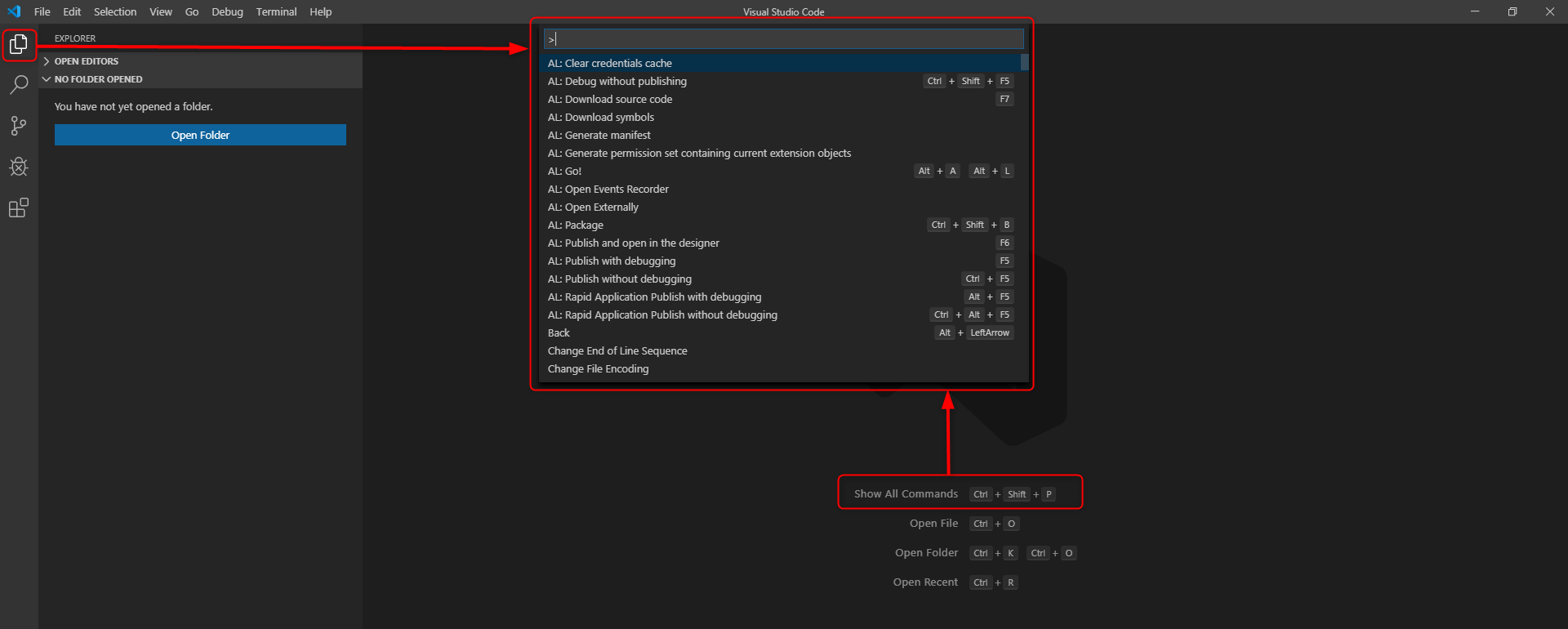
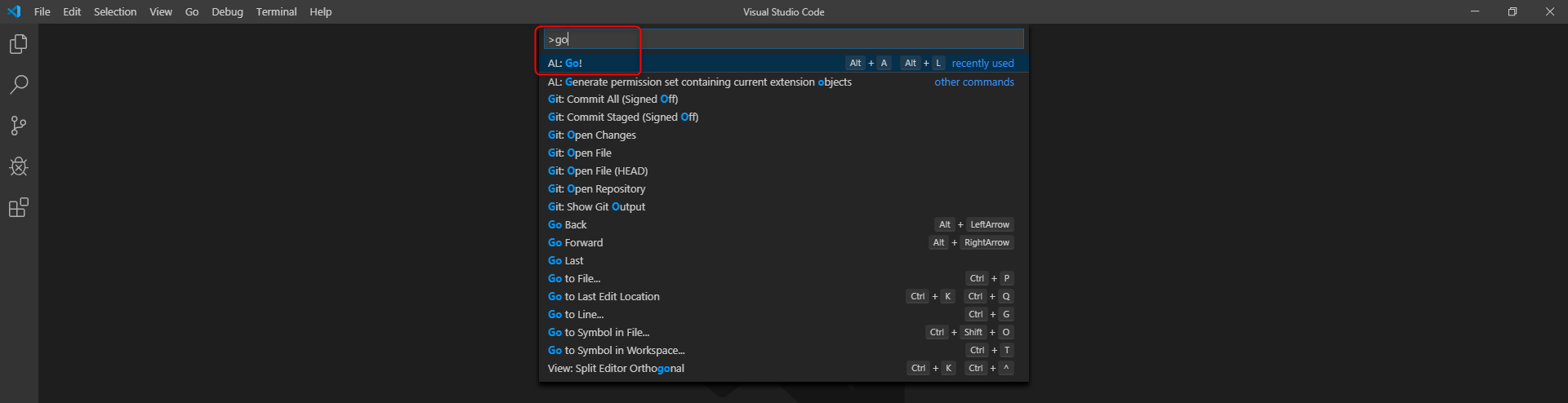


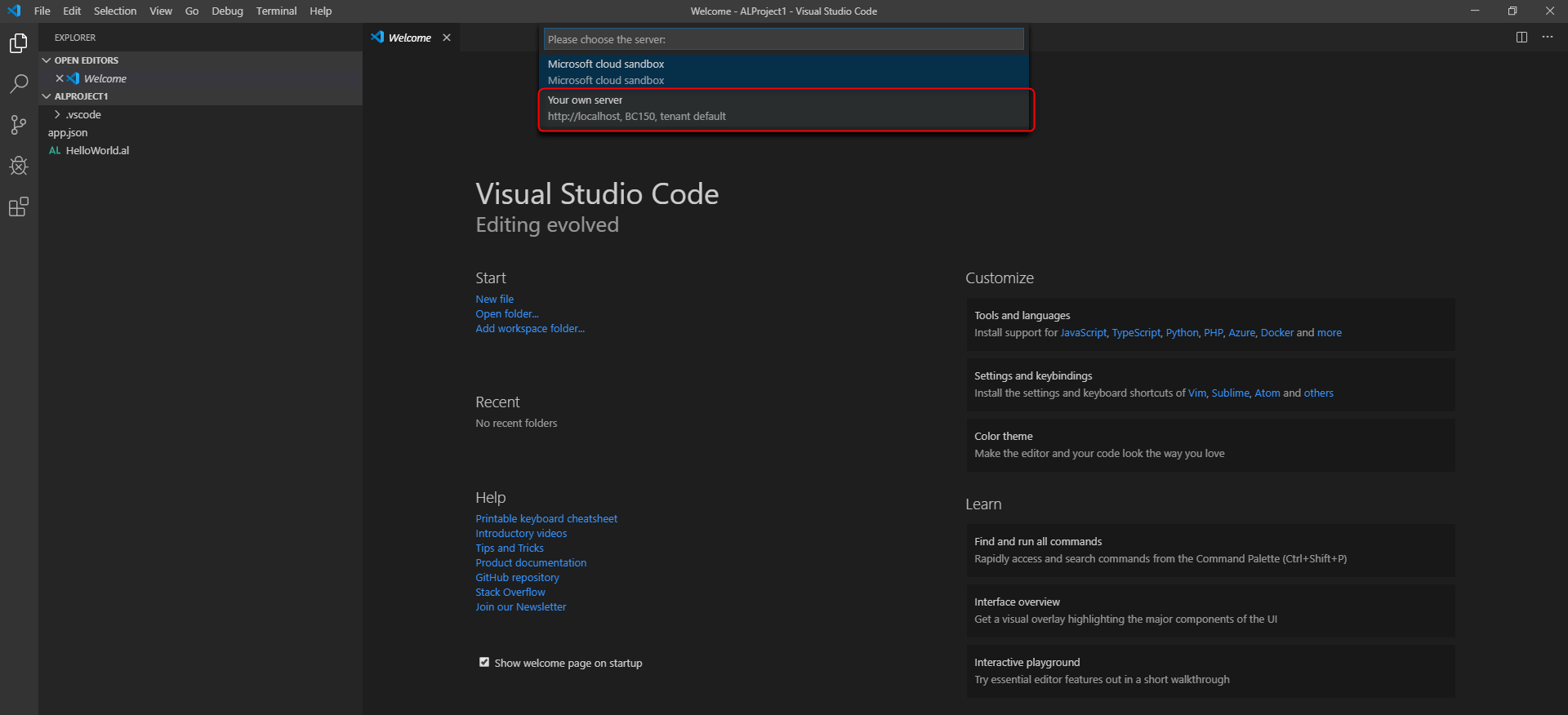
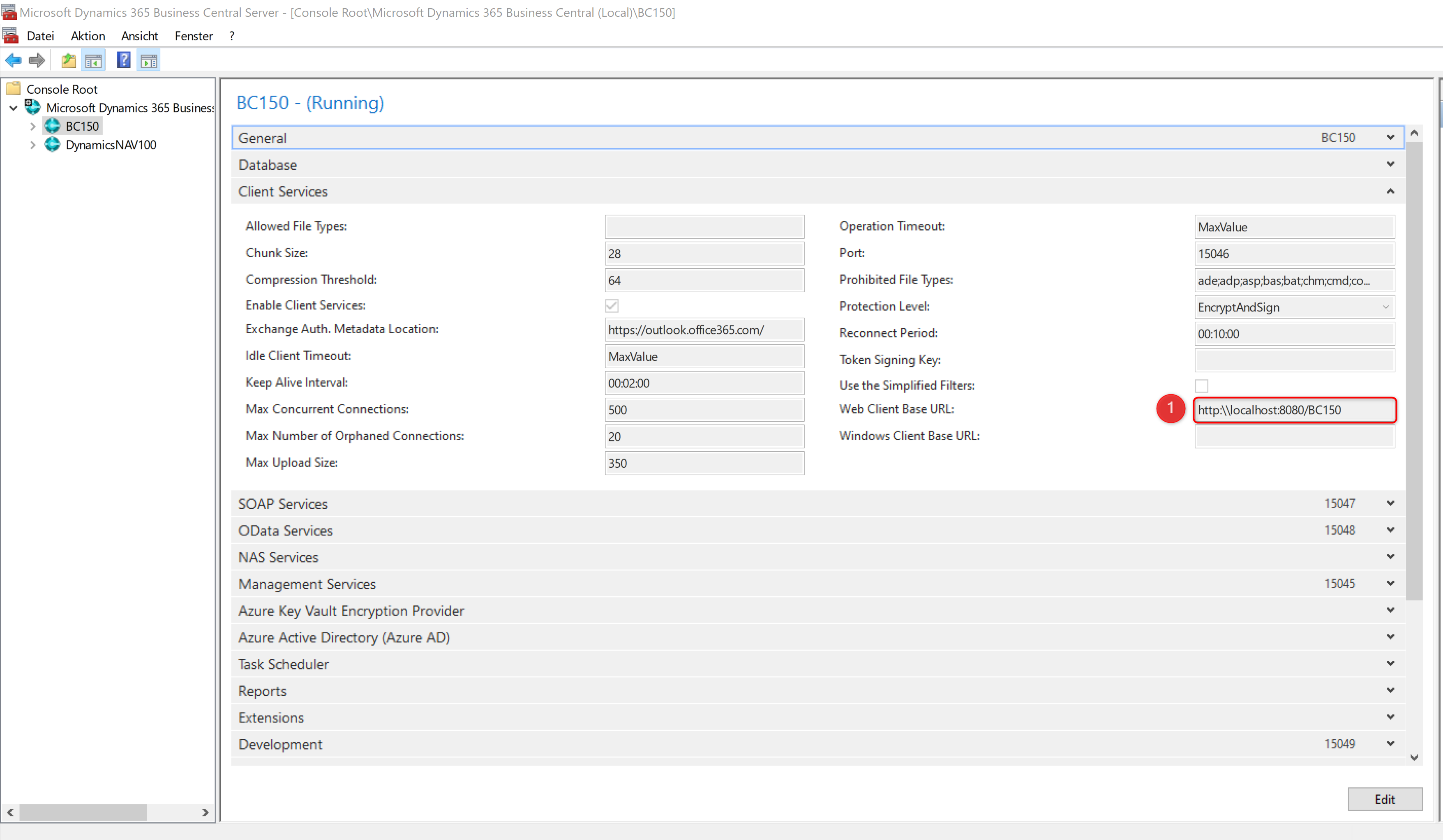
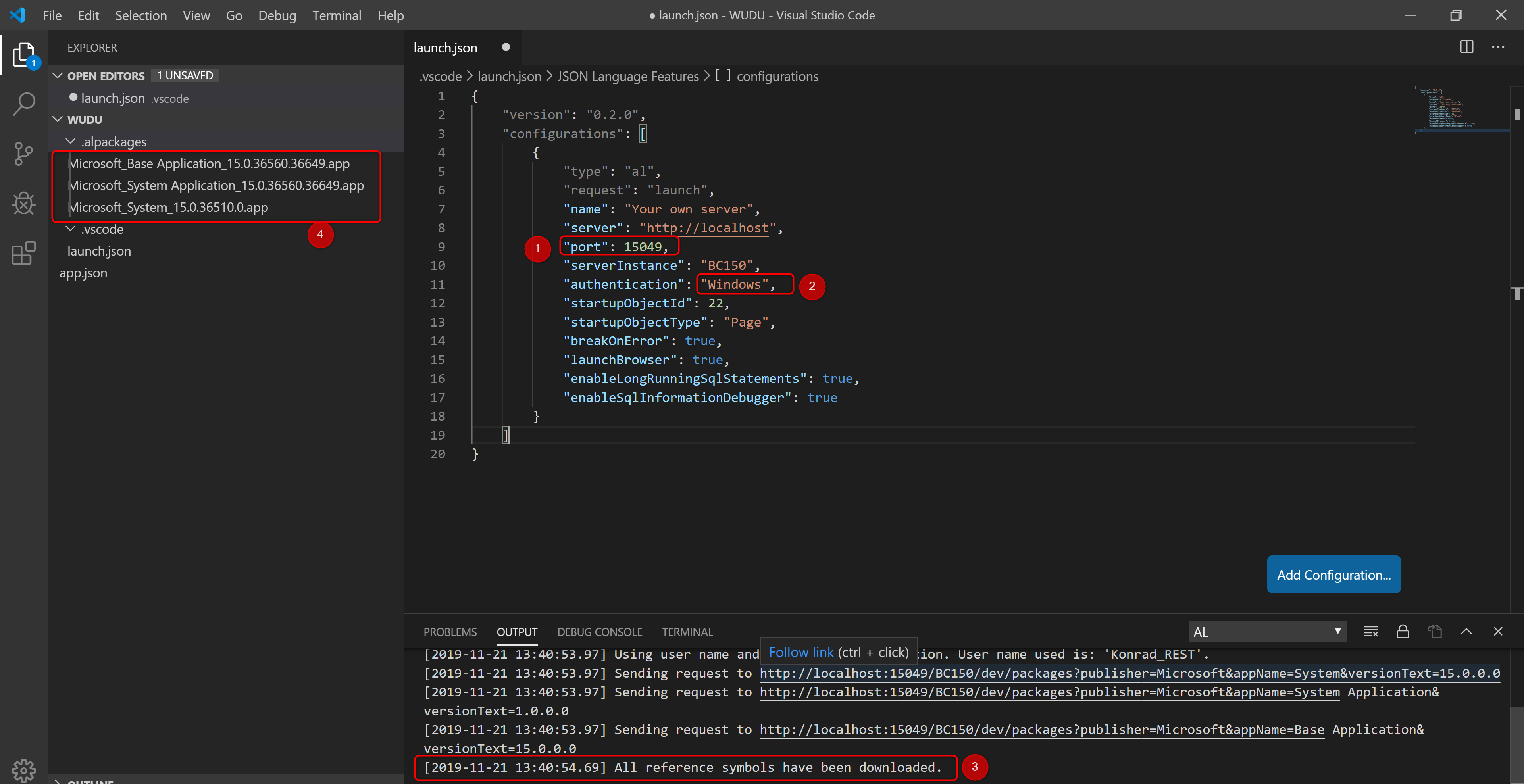
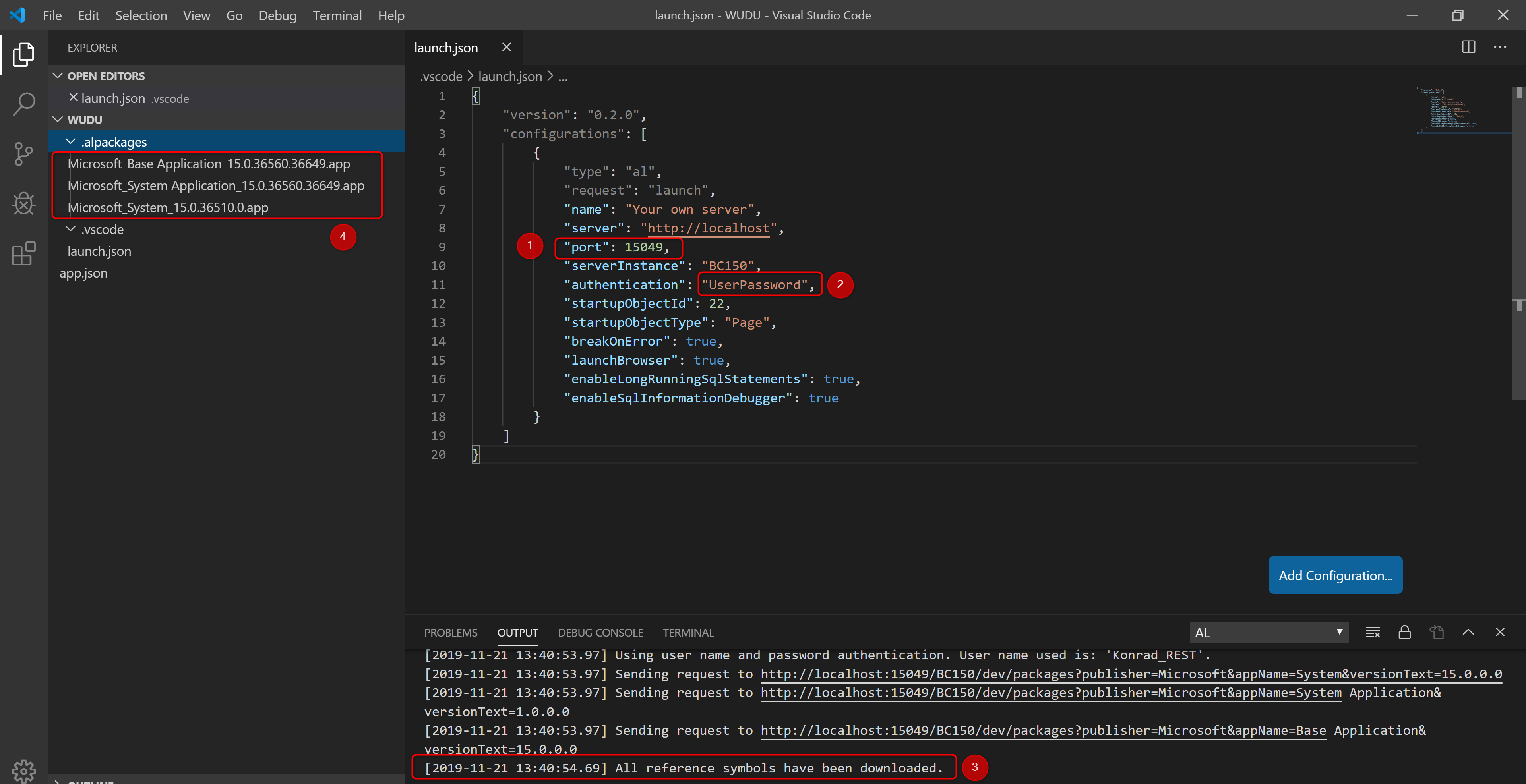
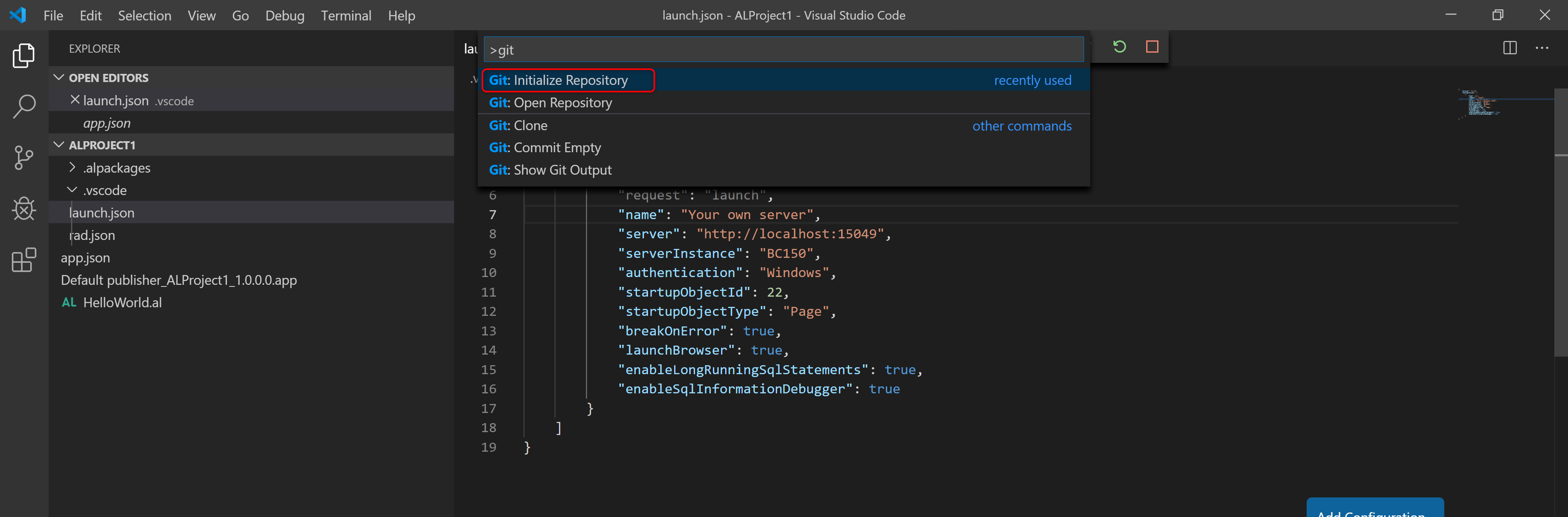
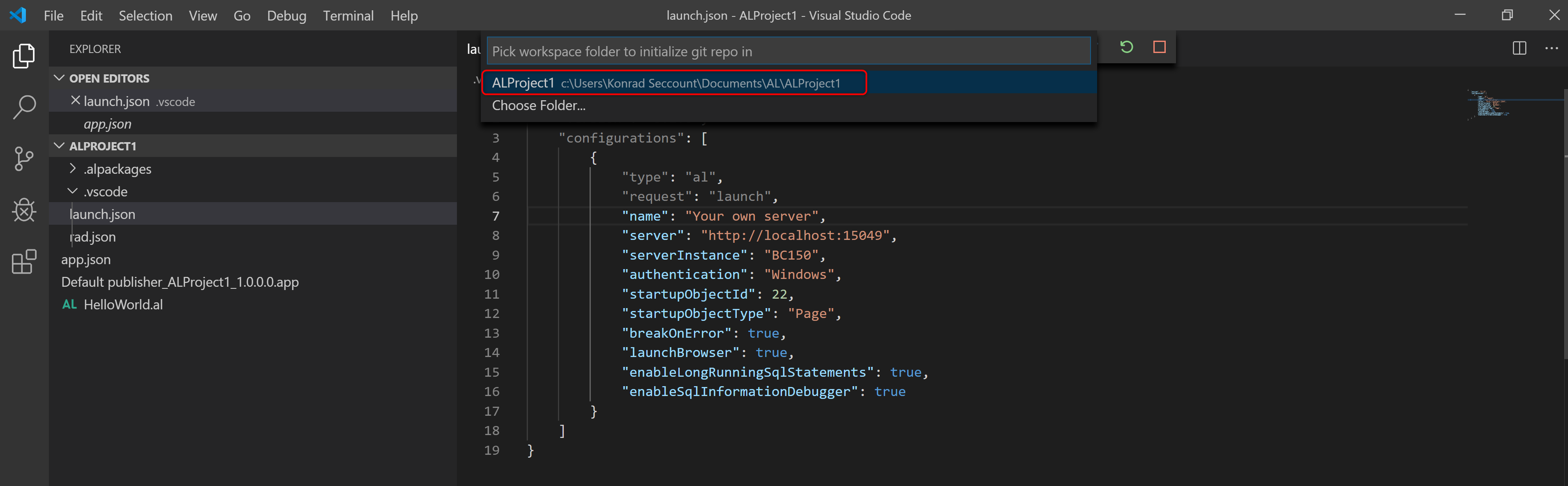
Hernach ist das GIT Repository bereit.
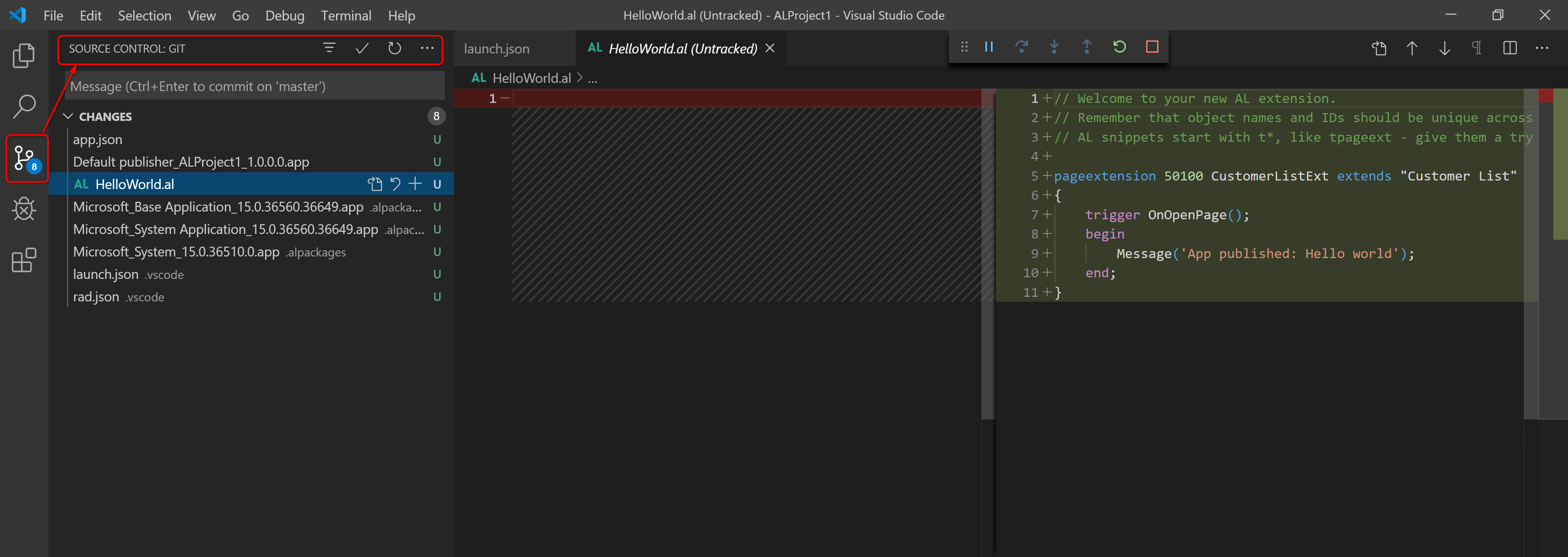
Dynamics 365 Business Central TM (Navision) Entwickler und Berater ![]() Konrad Buczkowski
Konrad Buczkowski